今回はGoProの手ぶれ補正用のAfterEffects(アフターエフェクト)ソフトのReelsteadyGoの使い方について紹介します。
最近はGoProを分解して20g程度に軽量化して小型のFPVドローン(drone)に取り付けて映像を撮影する事に注目が集まっていますが、撮影した映像の手ぶれ補正が可能なソフトとなります。
デフォルト設定でも大きな問題は無いんですが、少しだけ設定内容を理解しておくと一味違った映像に仕上げる事が可能です。
また、ドローンで撮影したデータ以外でも勿論、利用できます。
ハイパースムーズ2.0よりも強力な手ブレ補正が可能で映画の様なシネマティックな映像に仕上げる事ができます。
気になる方はデモ版で試してみて下さい。
Reelsteady Goとは?
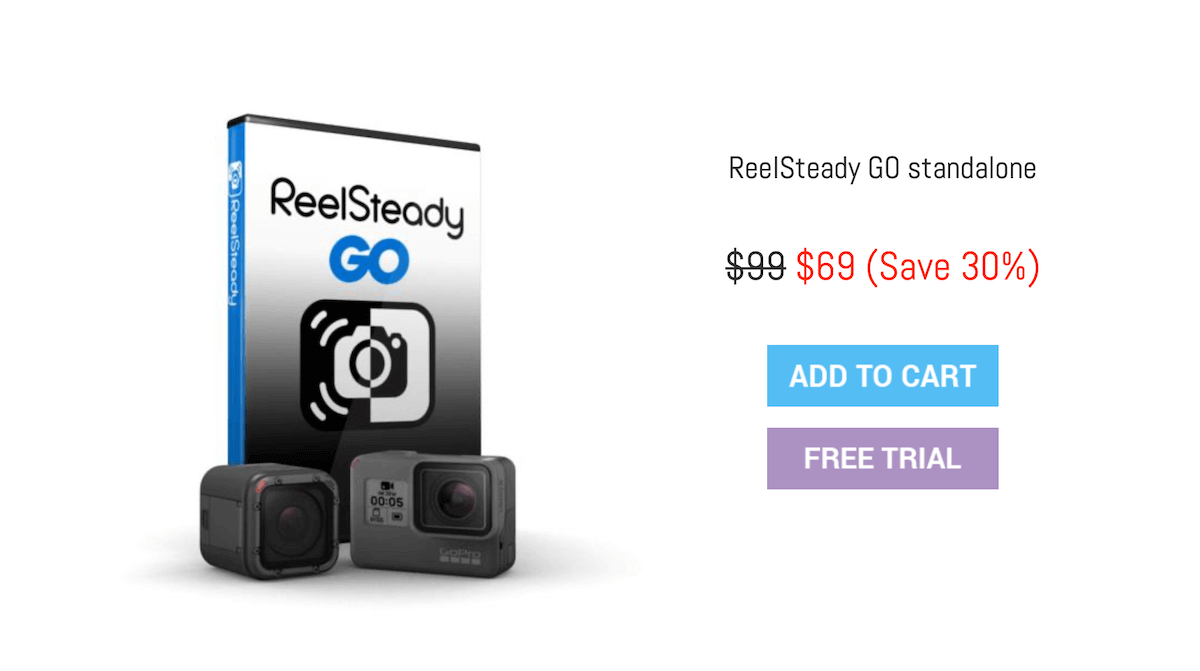
ReelsteadyGoとは、GoProで撮影した映像のジャイロデータを利用して、撮影データの手ぶれ補正が可能なアフターエフェクトのソフトです。
注意点は以下の3点です。
- GoPro以外のアクションカメラでは利用出来ない
- ハイパースムーズなど既に手ブレ補正済の撮影データは補正できない
- ドローンで利用する場合には、GoPro5とGoPro7では補正すると振動が出る
3点目がポイントでGoPro5とGoPro7では、ドローンで撮影したデータを補正するとスロットルを入れたタイミングで手ぶれ補正した映像に振動が出てしまうので、利用する事が出来ません。
Reelsteady Goのライセンス料金
| ライセンス | ReelsteadyGoの料金 |
| standalone | $99 |
| Adobe After Effects | $399 |
ReelsteadyGoは無料でも利用出来ますが、透かしが入ってしまいますのであくまでも試用版として利用する事となります。
映像編集に利用する方はライセンス(買い切り)を購入しましょう。
尚、Adobe After Effects版は映像編集ソフト「Premiere Pro」プラグインとなりますので、普段使いは「standalone」を購入すれば大丈夫です。
ポイント
Adobe After Effects版はジャイロデータを利用せずに、手振れ補正が可能との情報を頂きました。
どの程度の補正が可能かなどは、プレミアプロを所有していない為に確認出来ていません。
Adobe After Effects版をご利用の方は、調べてから購入する事をおすすめします。
Reelsteady Goの使い方
moccaのチャンネル登録はこちらから実際にドローンで撮影した映像を「Reelsteady Go」で手ブレ補正した動画です。
撮影に利用したドローンは以下の記事で紹介しています(*'▽'*)
-

-
BETAFPV Beta95X V2をレビュー!
BETAFPV Beta95X V2 Whoop Quadcopterは、Insta360GoやGoPro Lite(剥きプロ)をいったアクションカメラを利用可能な、空撮などの撮影系のマイクロドローン ...
Read More
起動画面の設定
使い方はとてもシンプルで、一度覚えてしまえば迷う事は無いと思います。
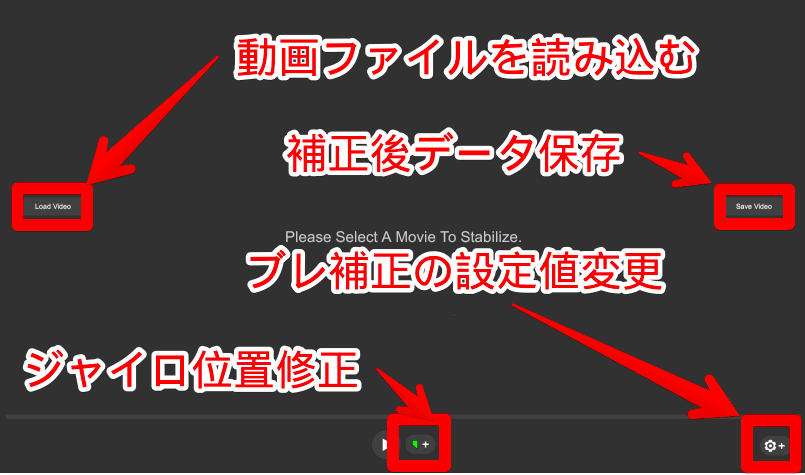
起動した画面の説明です。
まず「Load Video」から補正したい映像ファイルと取り込みます。
基本的な操作方法は上記画像に記載の通りですが、緑の付箋の様な物は、ジャイロセンサーと画像の同期ポイントを設定するのに利用します。
続いて、ブレ補正のパラメーター設定について解説しますね。
ポイント
ファイル取り込み時にエラーメッセージが表示される場合には、英語表記のフォルダ名へ変更して下さい。
Reelsteady Goのパラメーター設定

smoothness(スムーズネス)の設定
解り易く言うブレ補正の強さを設定しますが、注意点も合わせて記載します。
- Higth(強):ブレ補正が強くなるが、クロップ・映像の端っこをカットする率が高い
- Low(弱):ブレ補正は弱くなるが、クロップ・映像の端っこをカットする率は低い
つまり、手ブレ補正を強くすれば映像の端っこがカットされてしまう領域が広くなるという事です。
ドローンで利用する場合には、それほど大きなブレは発生していないと思いますので、Lowよりで問題ないと思います。
ポイント
smoothnessの設定の強弱のどちらにしても、映像の上下左右がクロップされてしまう事には変わりません。
そこで、アスペクト比を4:3で撮影してブレ補正をする事で、映像の上下が極端に狭くなってしまう事を防止できます。
cropping speed(クロッピングスピード)の設定
クリッピングスピードは、揺れが強いタイミングでより広いクロップが必要になった際に、どの程度の早さでクロップ率を上げるかという設定になります。
ドローンでは連続した映像をみているので、cropping speedが早いと違和感を感じる事があるかと思います。
その様なケースでは、クロッピングスピードを下げてみると良いです。
結果、おすすめの設定は「smoothness:Low」「cropping speed:Slow」となります。
ポイント
私はドローンの撮影映像を色々と補正してみた結果、smoothnessを一番弱く(Low)に設定する様にしました。
そんなに映像にブレも無いので必要十分だと感じました。
Look Horizon
Look Horizonは水平を維持するかどうかの設定ですので、ドローンではあまり利用しません。
普段、GoProで歩きながら撮影している方などは利用してみると便利だと思います。
まとめ:ドローン利用であれば「Reelsteady Go」は買い
実際に剥きプロ(BETAFPVのGoPro Lite Ver)を利用して、何度か補正してみたところその効果は素晴らしいの一言です。
手振れ補正無しの映像にも良いところもありますので、シチュエーションによって使い分けで利用するのが良いと思いました。


